This guide will help you get to know your LegalMatch App for Attorneys, so you can use it (or have your assistant use it) to respond quickly when new case leads come in.
The app gives you the same basic functionality of our web application, with an intuitive interface designed for ease of use while you’re on the go.
Here’s how to get started:
- Install and launch the app.
- Enter your login credentials (email account/username and password).
Note: If you forgot your password, tap Forgot Password and you’ll be guided on how to recover your password through your email. - Tap SIGN IN.
Note: You must have an active, registered LegalMatch account to log into the application.
Respond Fast to All Leads
On the homepage, you can tap the case view tabs to see lists of the cases that are NEW-OPEN, RESPONDED, and ENGAGED.
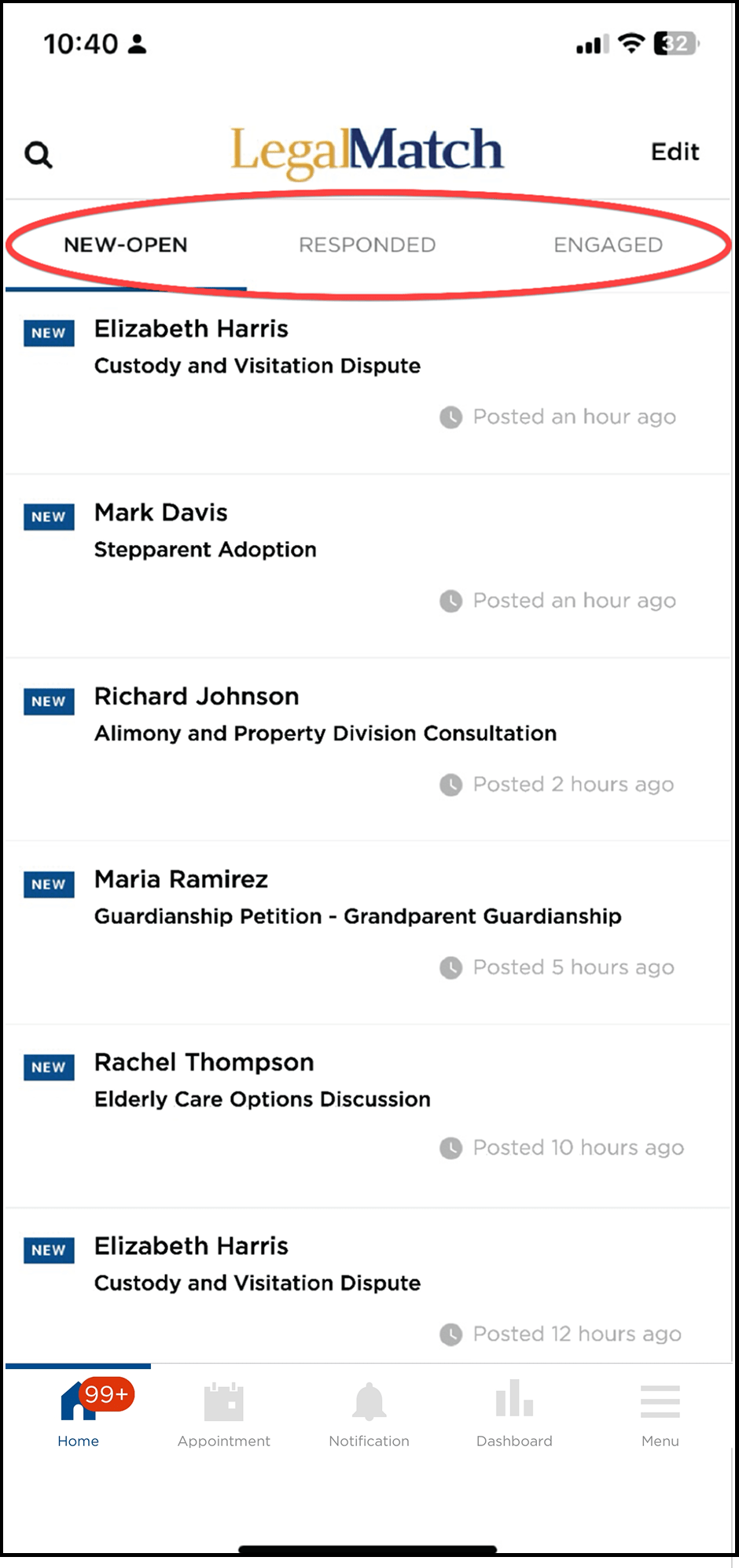
Under each tab you can view the client name and case title.
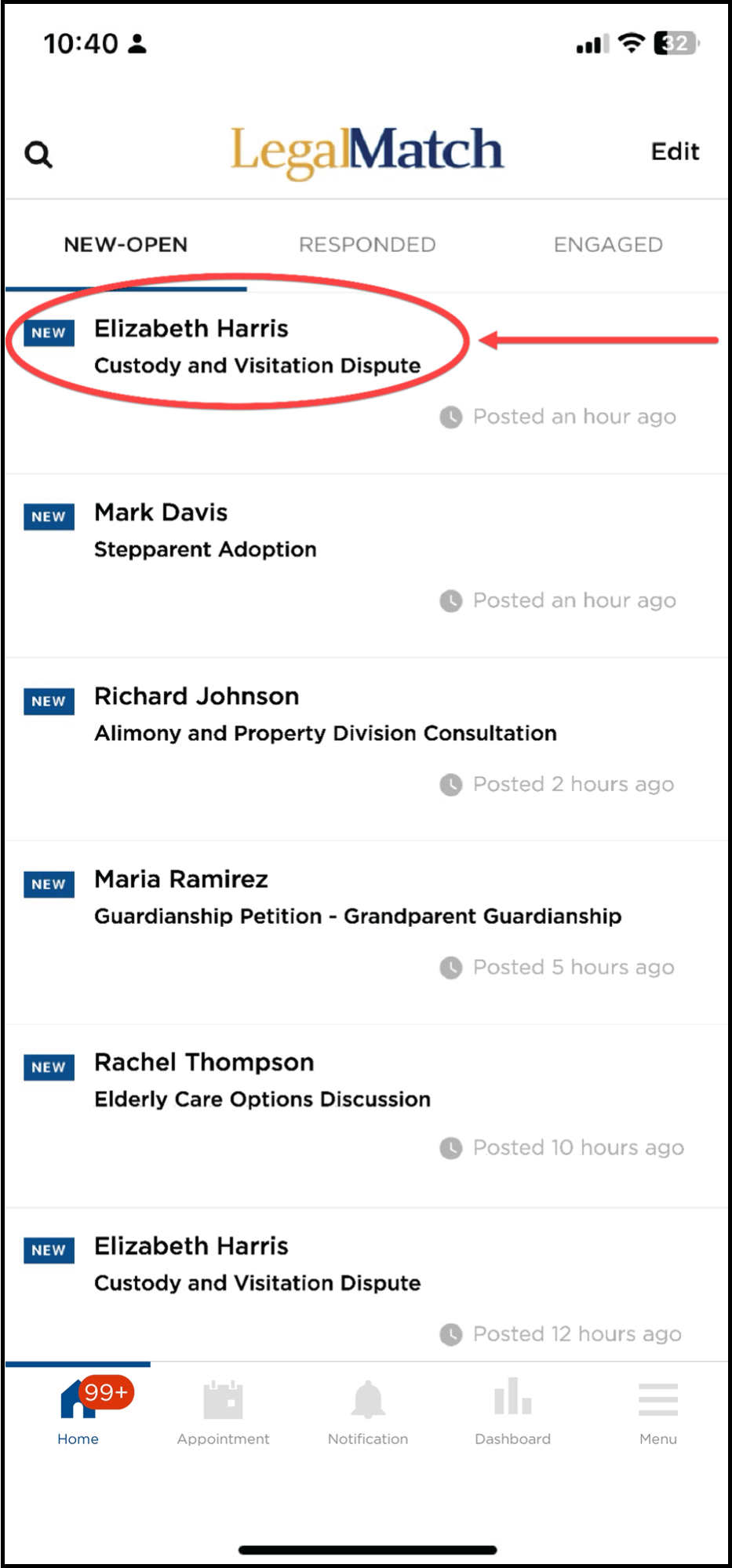
On the NEW-OPEN tab, you will also see how long ago each case was posted.
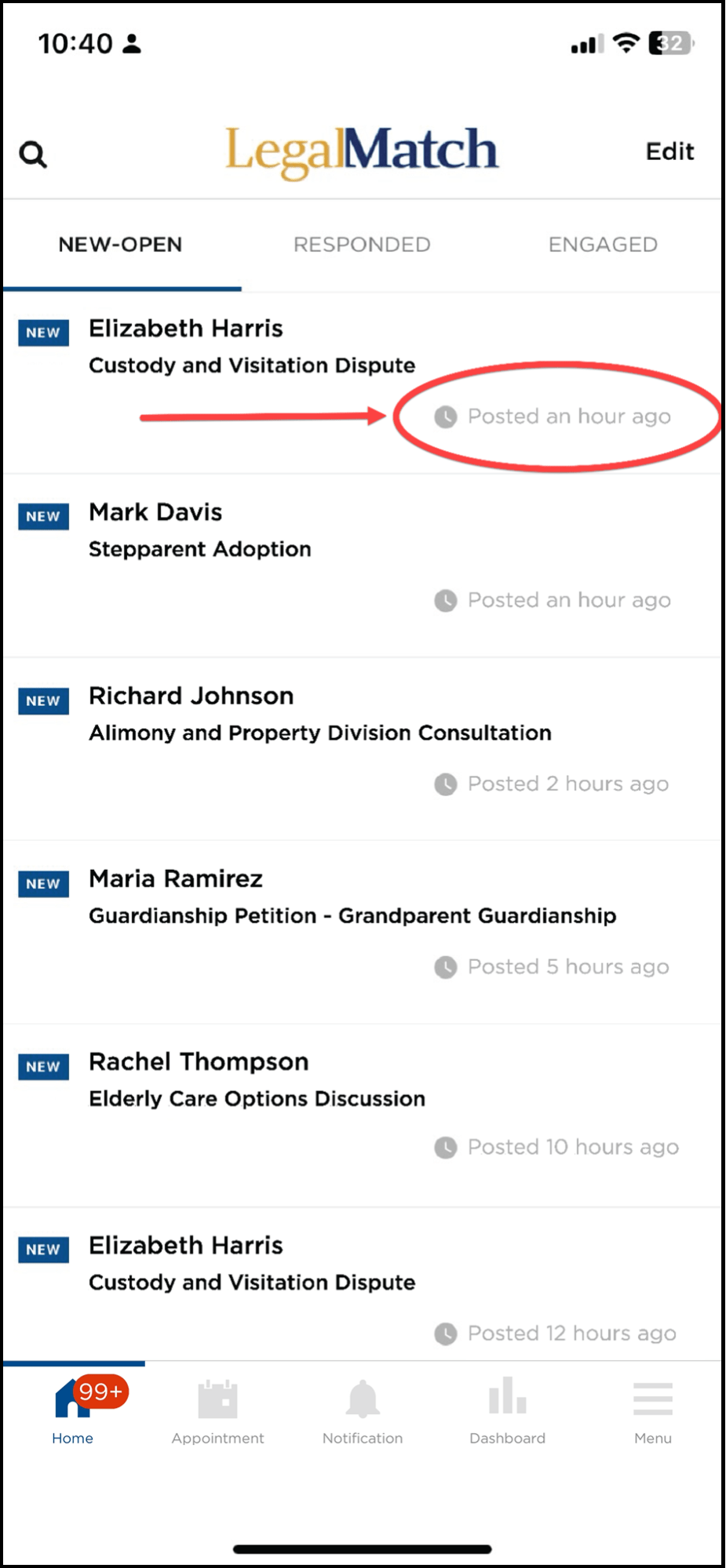
Once you’ve viewed a case, you’ll see a star icon to the left of it. Be sure to tap and mark your favorites.
Note: Marking favorites helps you quickly identify the cases that best fit into your practice so you can focus your follow-up efforts on them.
It’s also an easy way to provide feedback that helps us target our advertising campaigns towards the kind of cases you want so we can continue to improve the quality of leads we deliver to you.
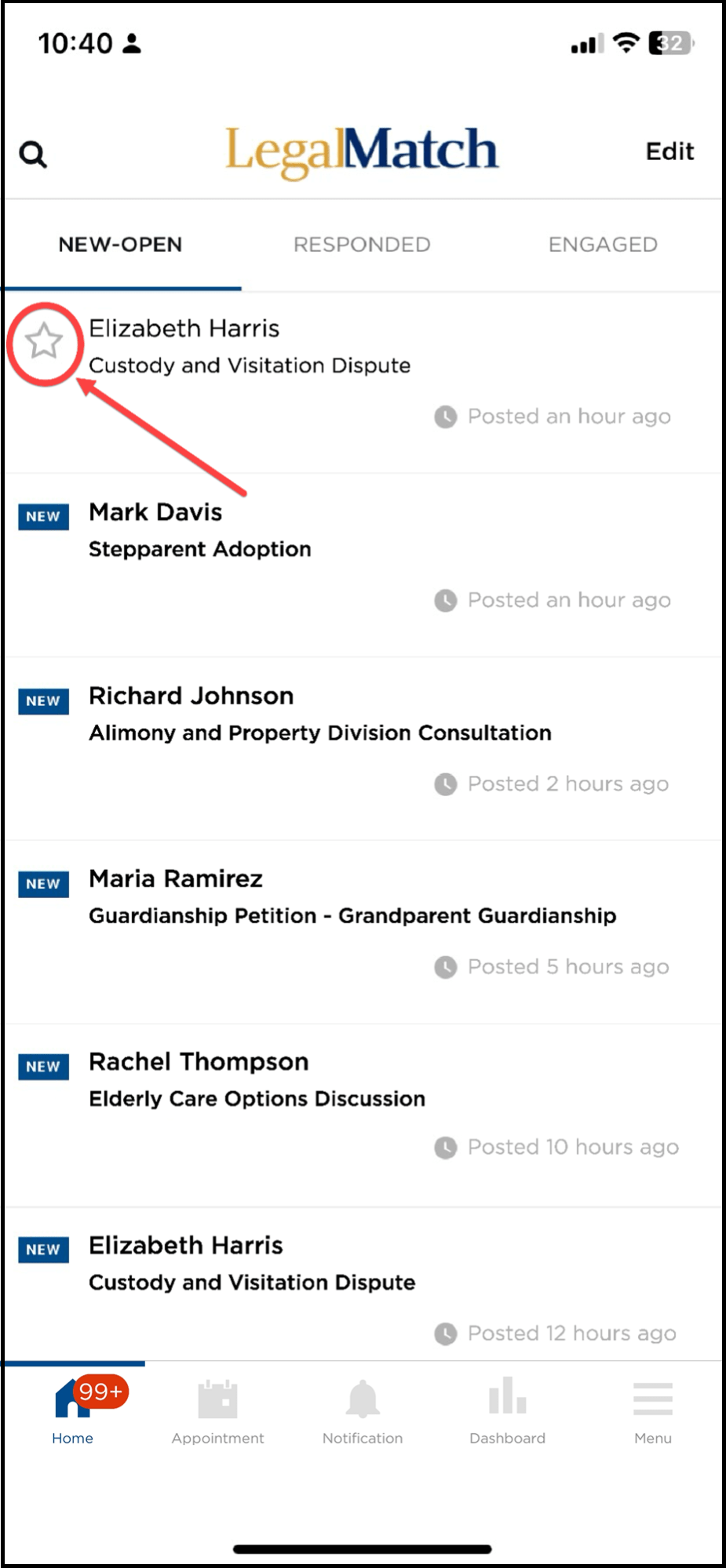
You can also enter edit mode (top right) to select multiple cases for batch actions such as archiving, engaging, and marking cases complete.
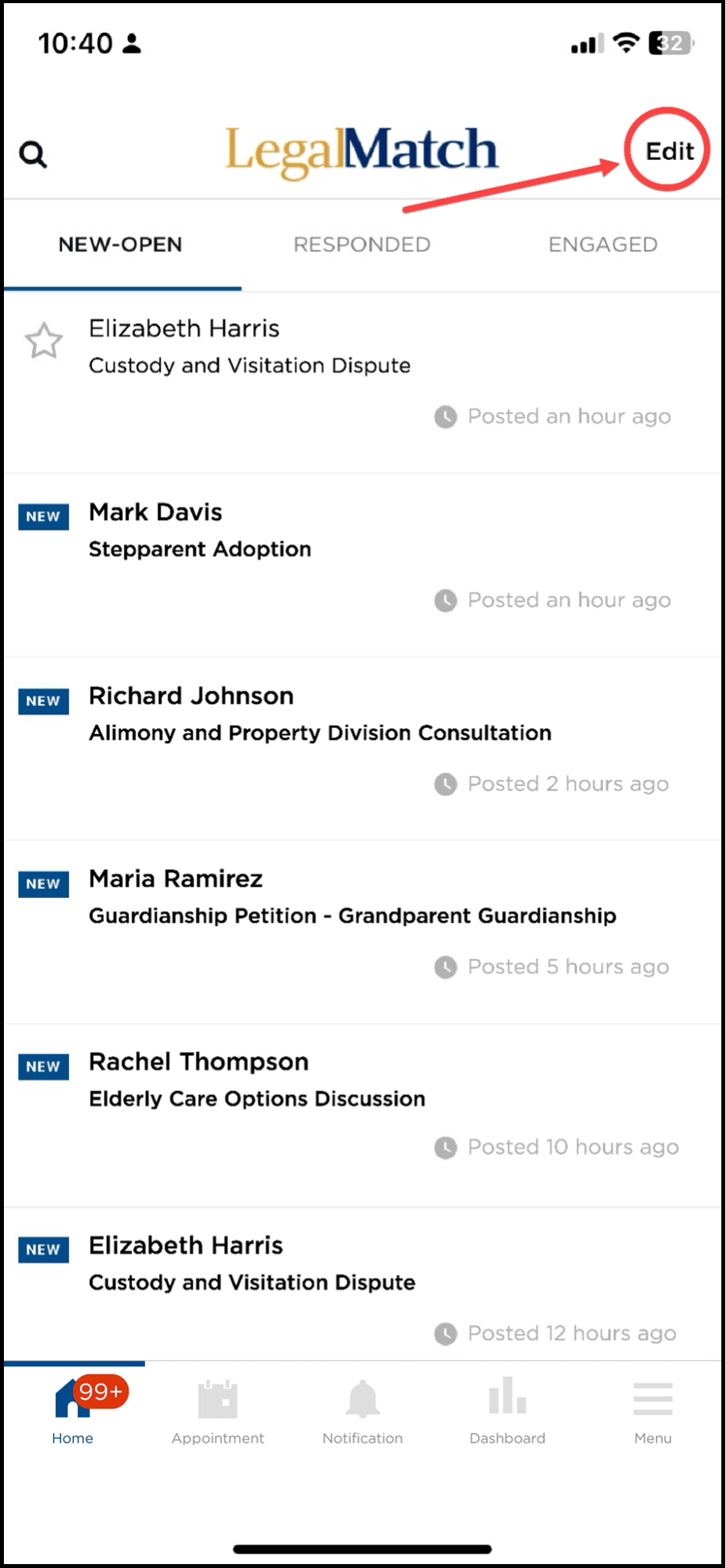
- Date and time of case submission
- Client name
- Case title
- Location
- Case description
- Issue specific answer(s)
- Reply Button
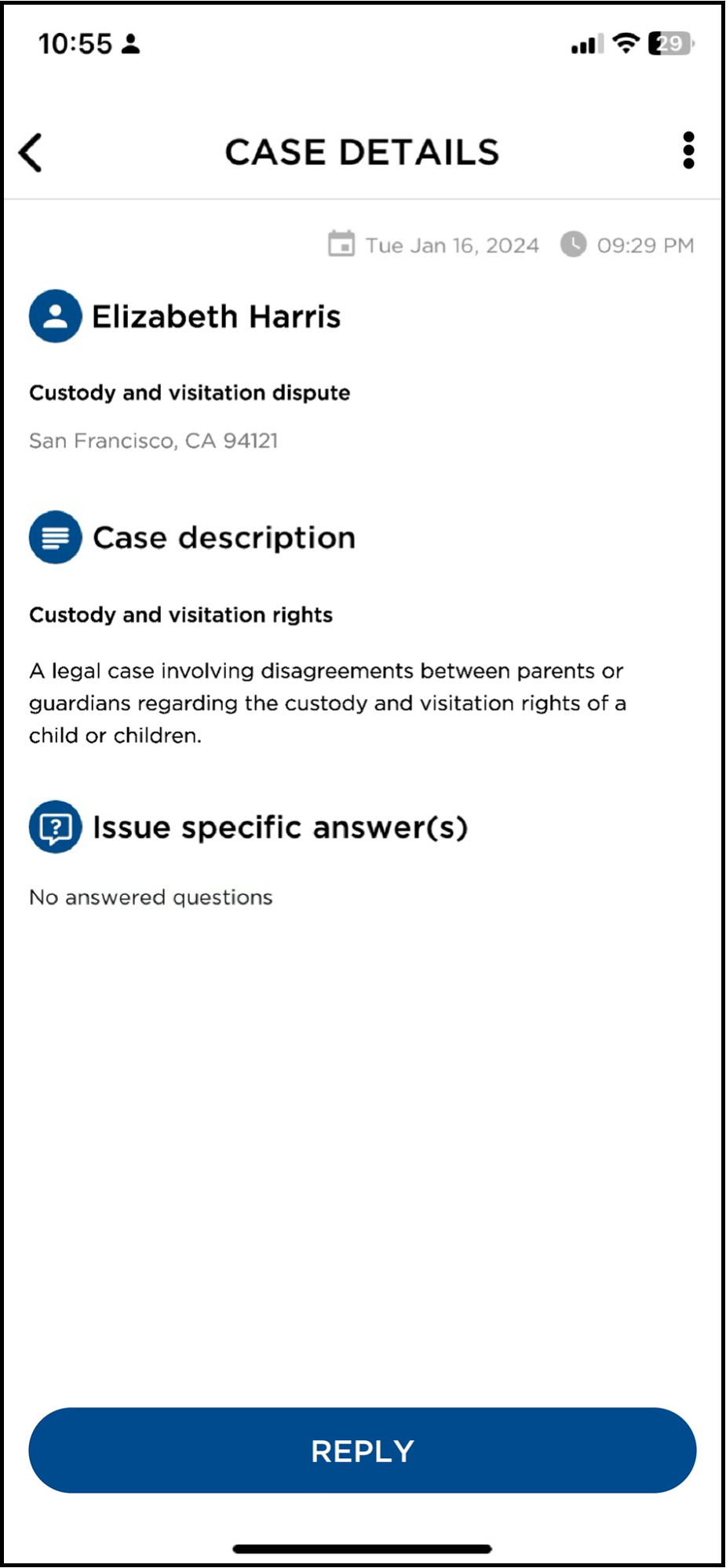
Hit Reply to Send a Rapid Response
At the bottom of each case, you can tap REPLY to send one of your customizable response templates and gain access to case lead contact information.
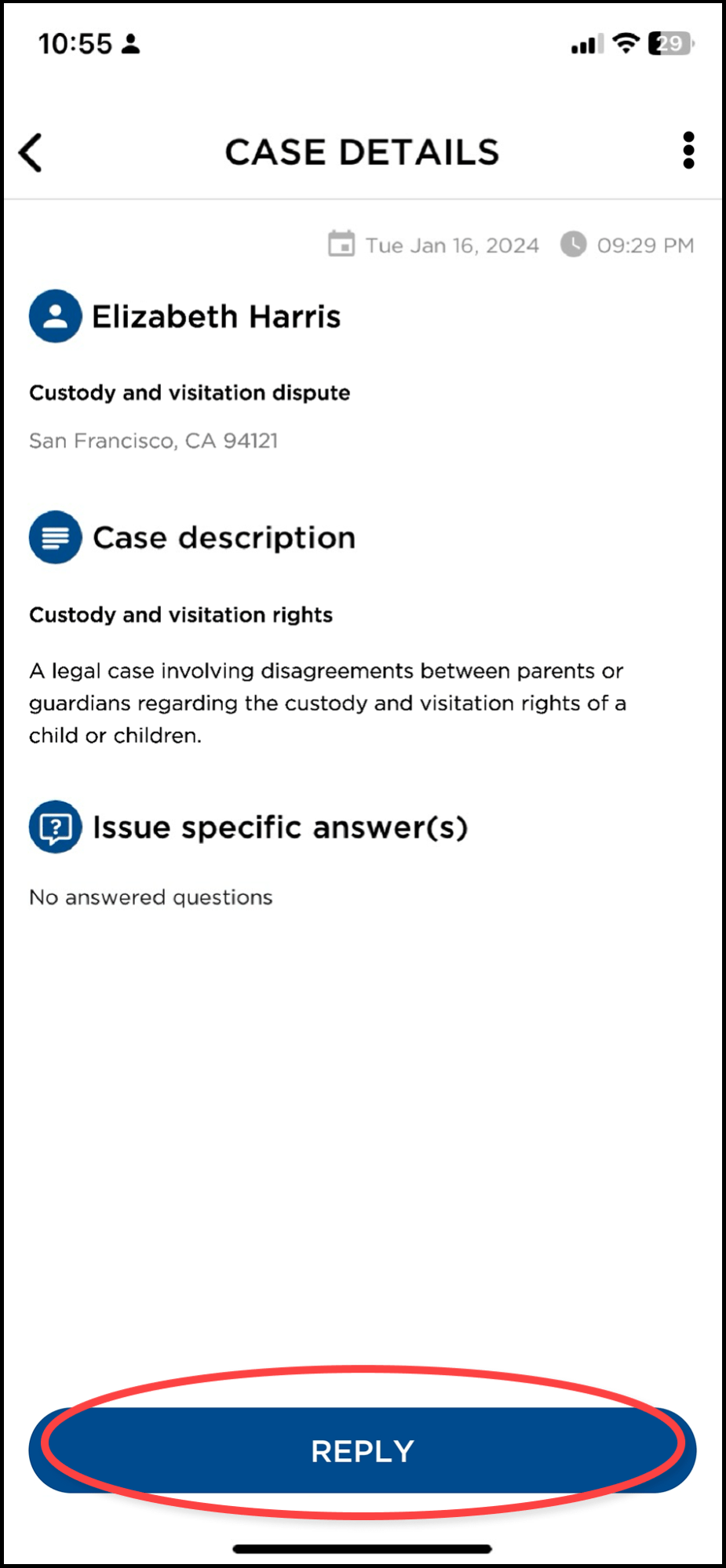
When you tap Reply, you’ll see a pop-up where you can select one of your pre-customized templates.
Note: You can also create a new template from within the app, we recommend you do this ahead of time from your desktop computer where you’ll have access to a larger screen and full-sized keyboard.
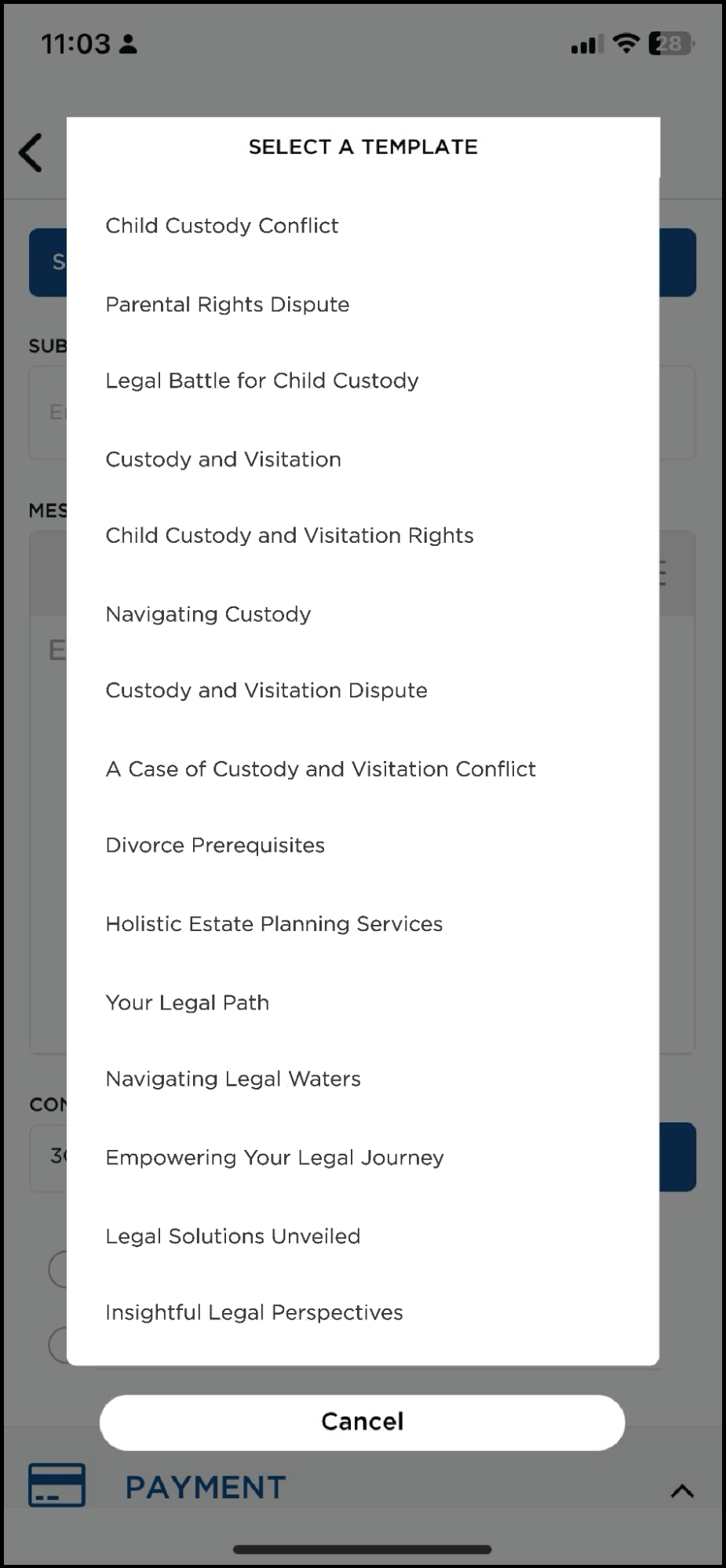
Note: We highly recommend you reply even if you don’t immediately see the value in a given lead. Many clients prefer to keep confidential information offline, and it would be a mistake to assume the case details we send are always complete or even entirely accurate. While some percentage of clients will not be a good match for your practice, you cannot know which ones solely from the information in their case details.
This is why we encourage you to send a templated response to each potential client and then follow-up quickly with a phone call to further qualify them for your specific practice needs.
Our data shows how important it is to respond right away (which helps keep the “hot lead” nearby to answer your call), and then get that client on the phone – where you can further qualify the lead, establish the value of your services, and sign them up as a paying client.
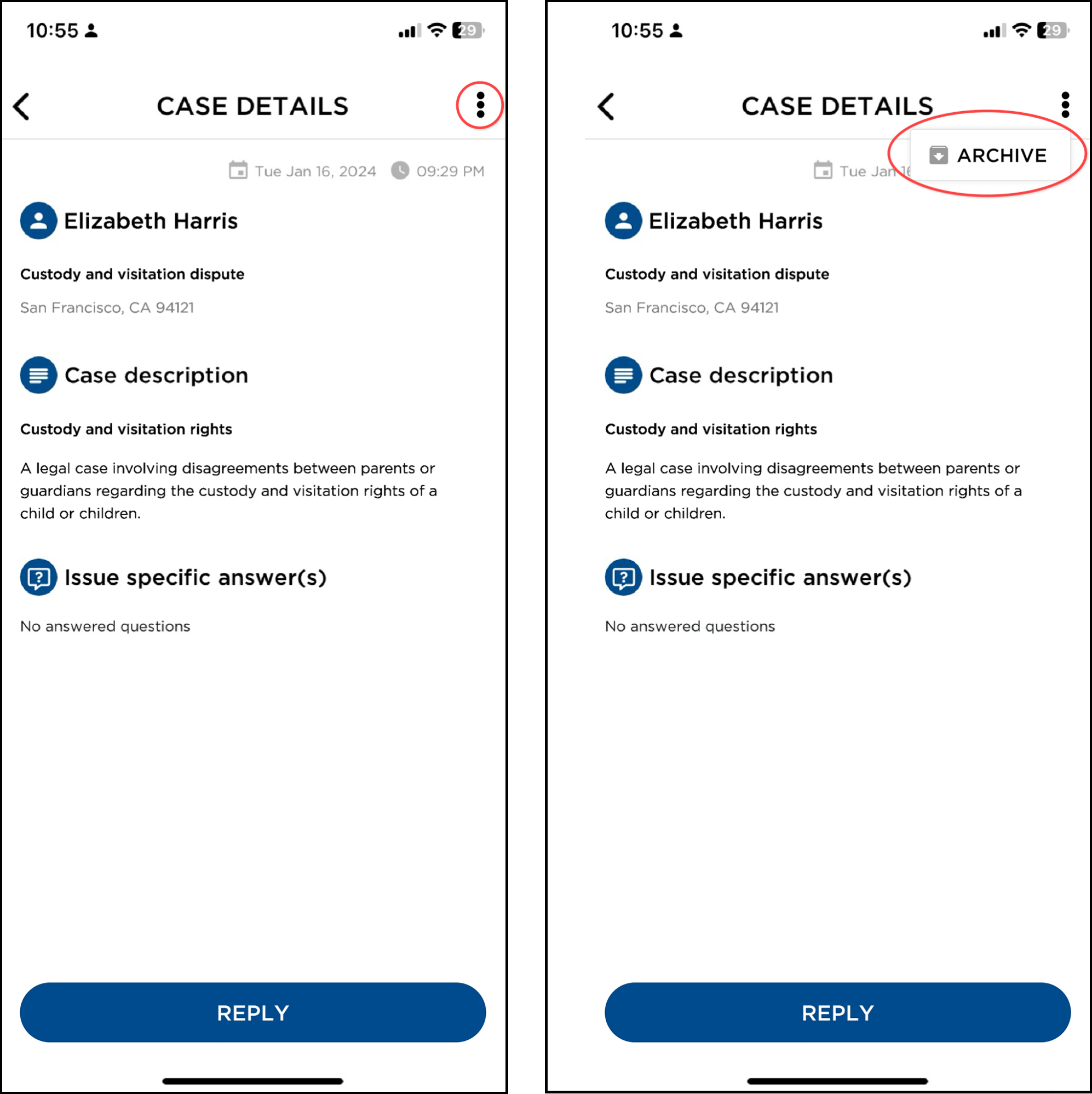
Note: Once you’ve archived a case, you can find it with the Search feature located at the top left of any case view page.
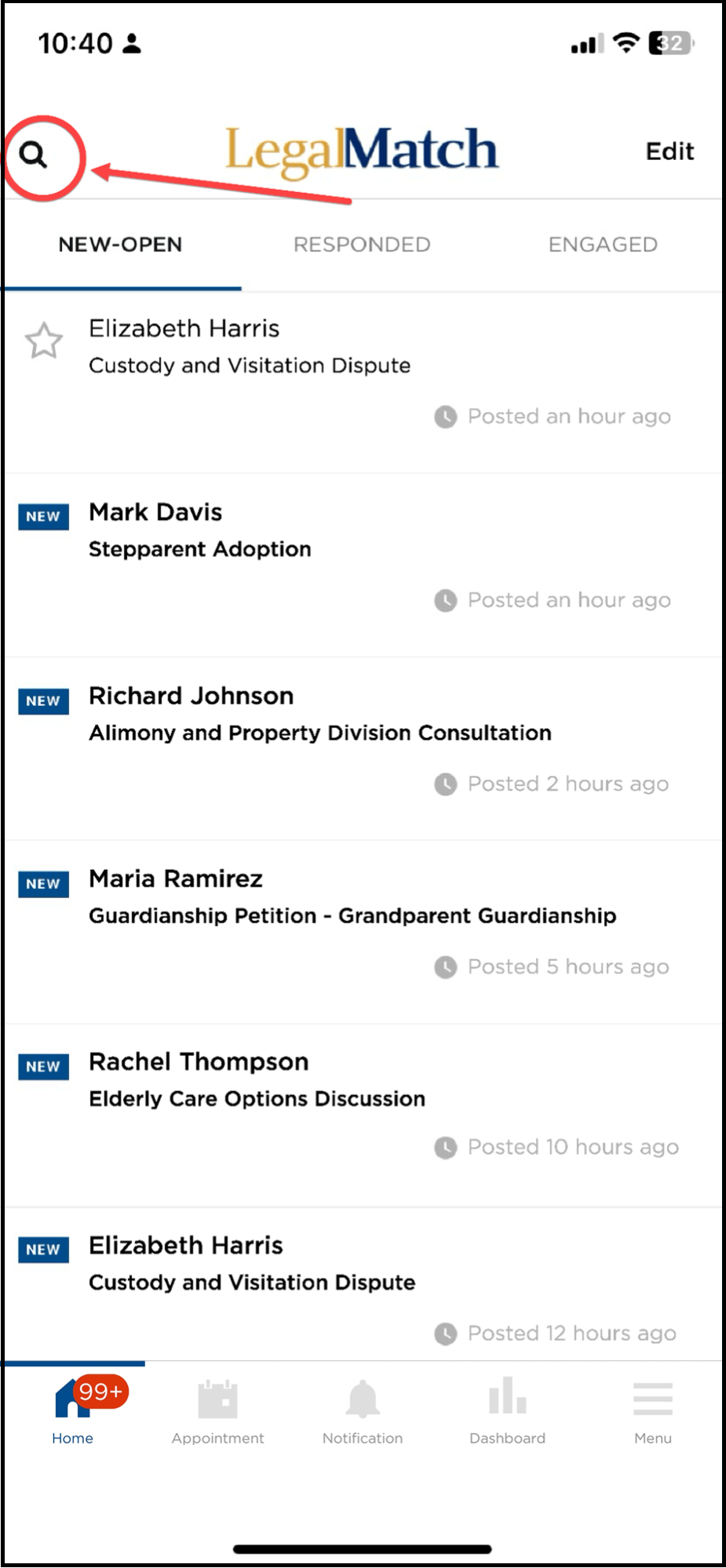
Get Each Potential Client on a Call
Once you’ve sent your response, the case will move to the RESPONDED tab and you’ll have access to the following:
-
- Available call times provided by the client as well as the response template you sent and any case notes you’ve made (for your reference).
- Ability to message, call, or email the client.
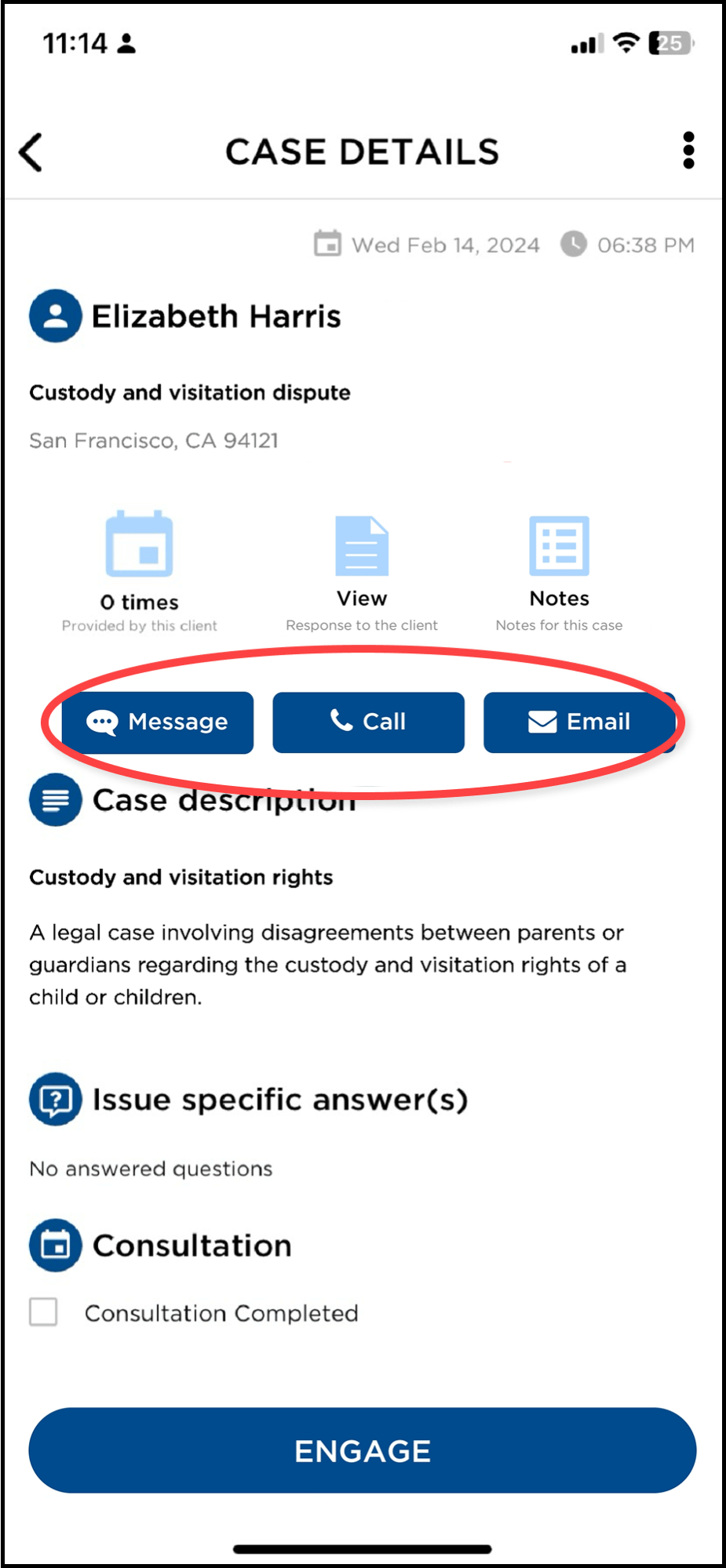
Note: We recommend you call the lead immediately, as this gives you the best chance of reaching them while they are still “hot” and motivated to hire you. Getting each potential client on the phone gives you the opportunity to ask whatever qualifying questions are important for you to determine whether they have a good case for you.
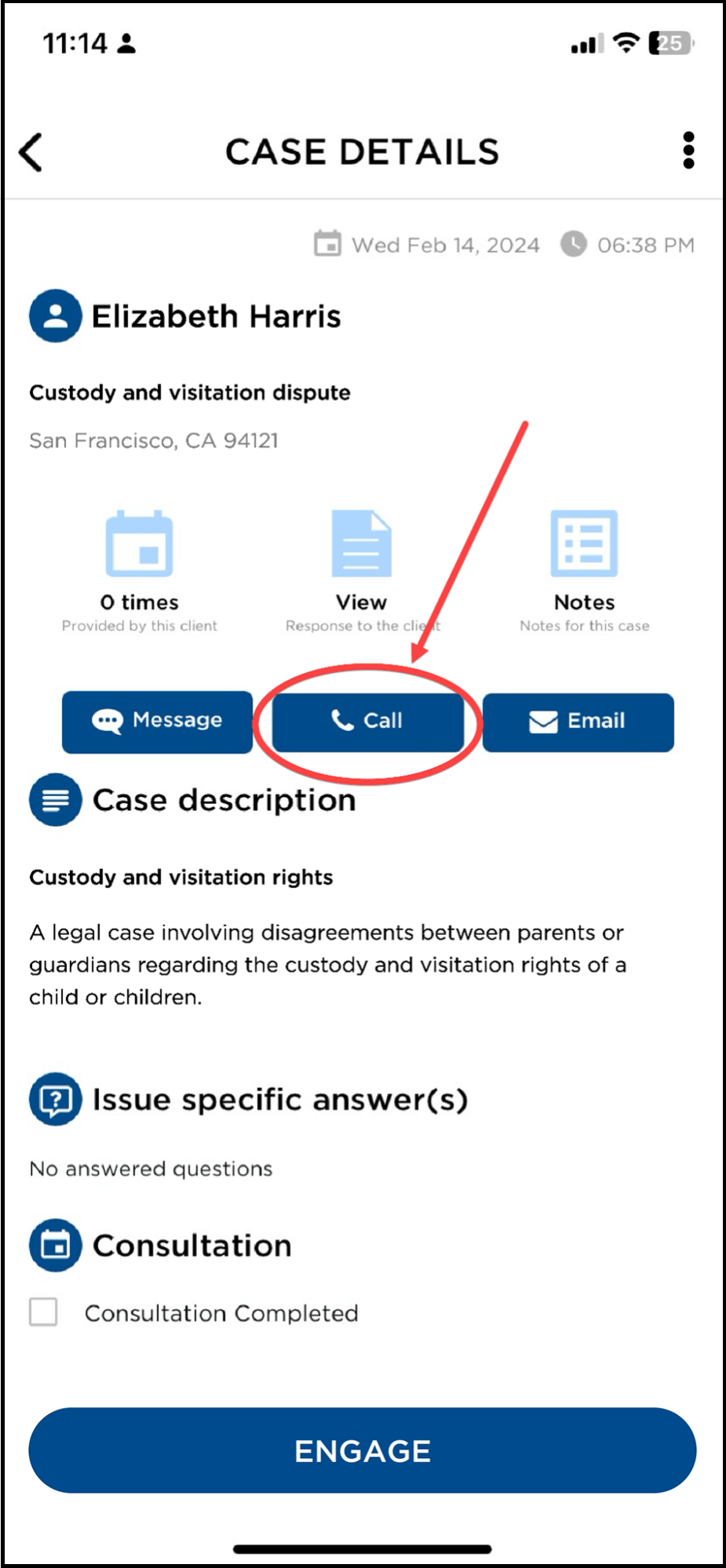
Manage Your Client Relationships
Once you complete a consultation with the client, be sure to tap the Consultation Completed button at the bottom.
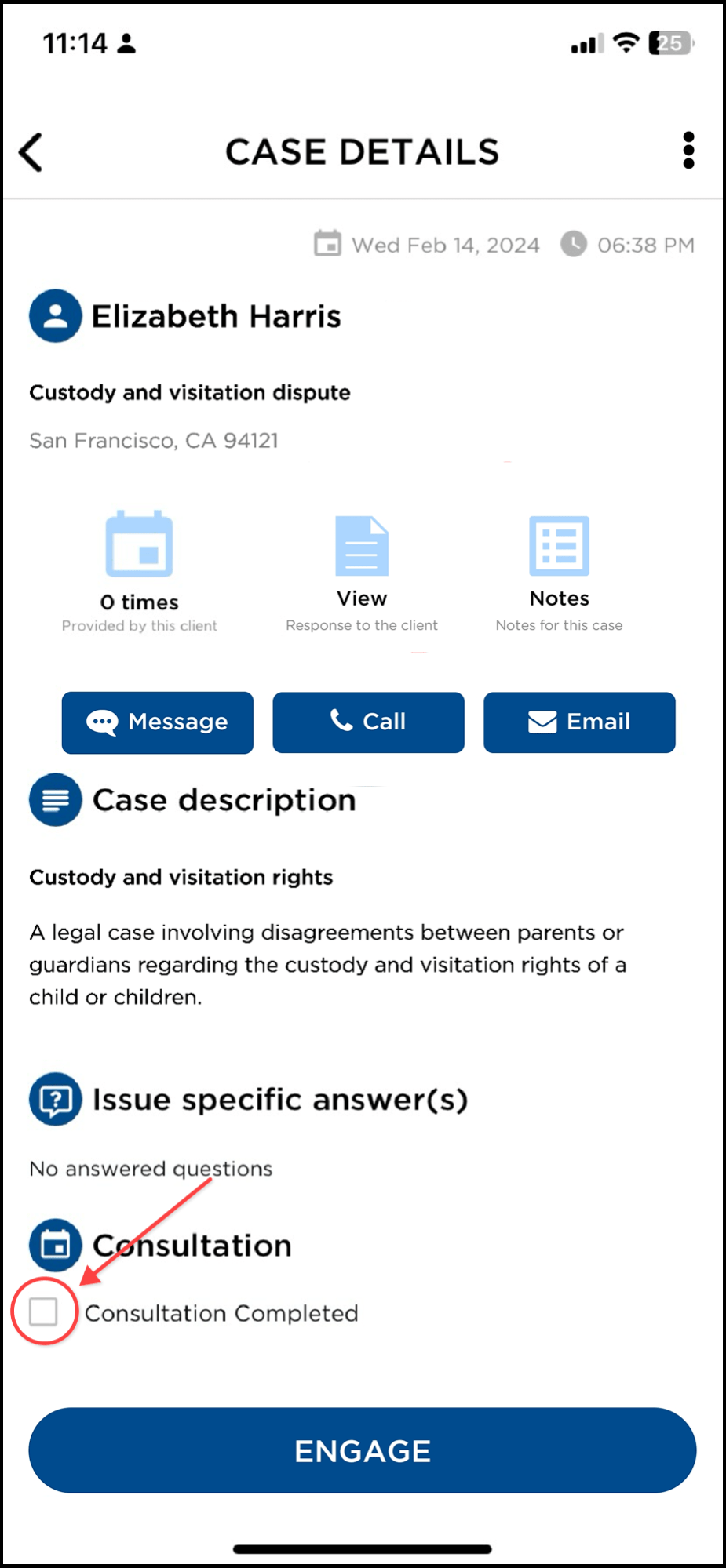
When a client hires you, be sure to tap the Engage button.
Note: This helps us better understand the kind of cases you consider to be of the highest quality and greatest value to you. It’s an easy way to provide feedback that helps us target our advertising campaigns towards the kind of cases you want so we can continue to improve the quality of leads we deliver to you.
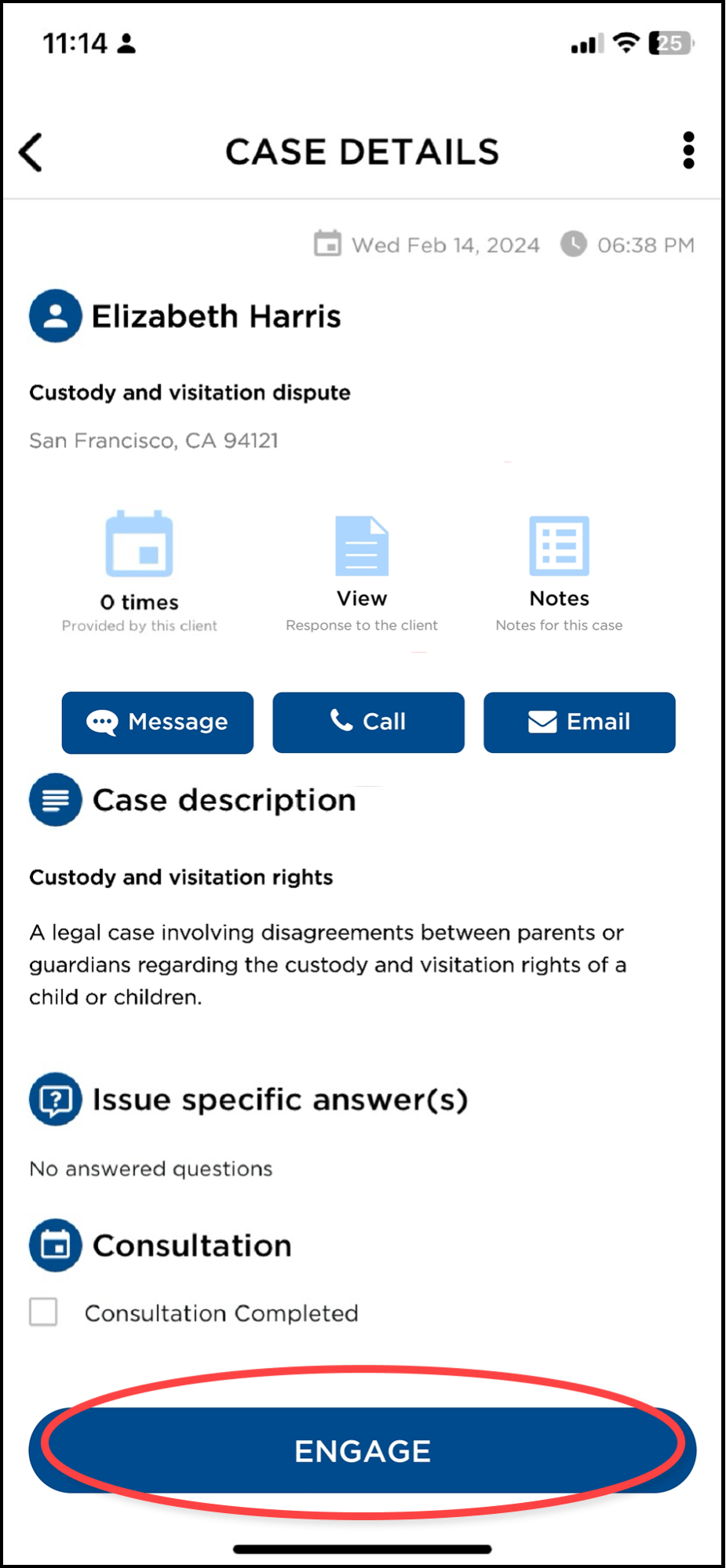
To archive a case, simply tap the three-dot “kebab” menu to access that option.
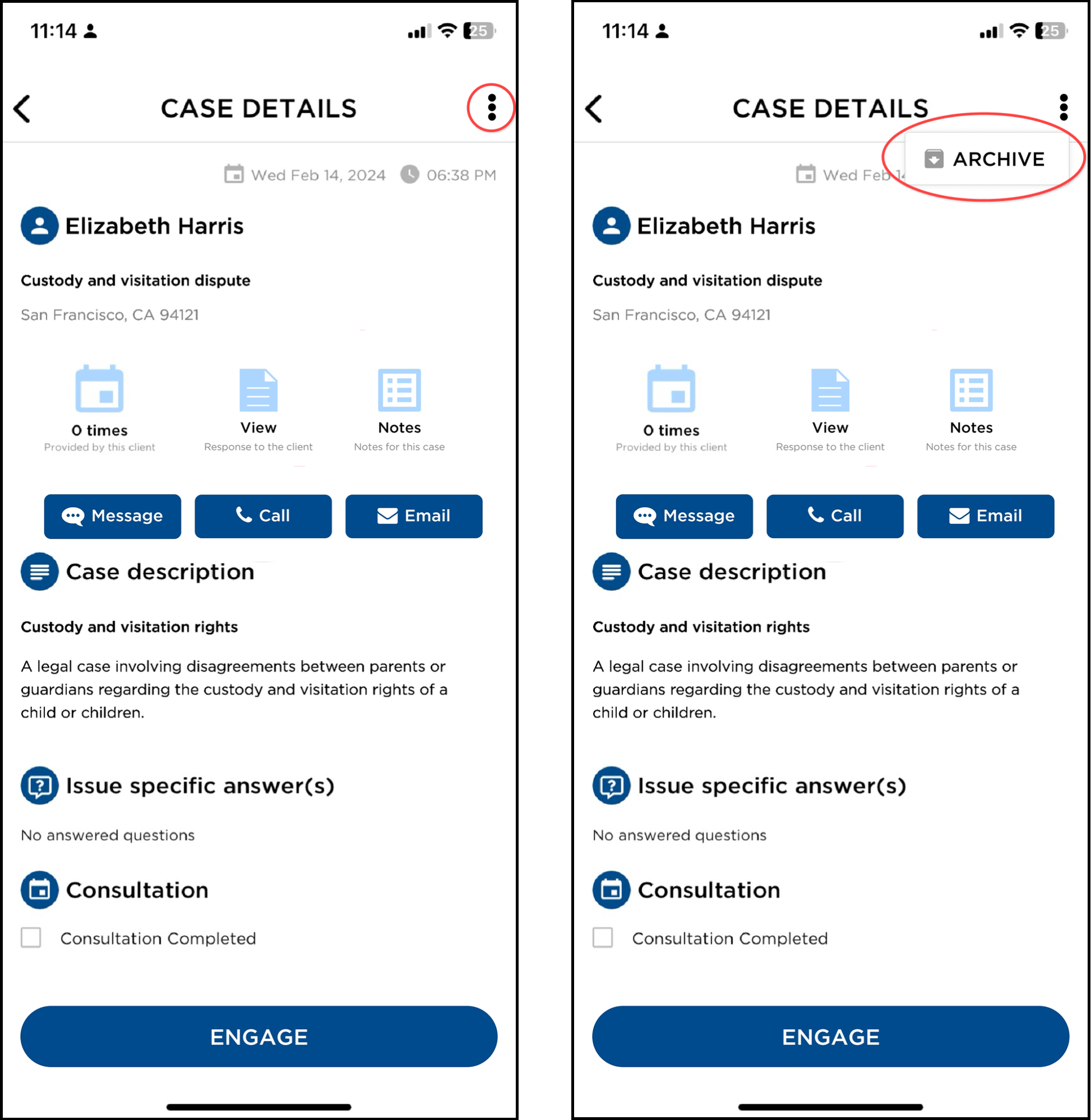
Note: Once you’ve archived a case, you can find it with the Search feature located at the top left of any case view page.
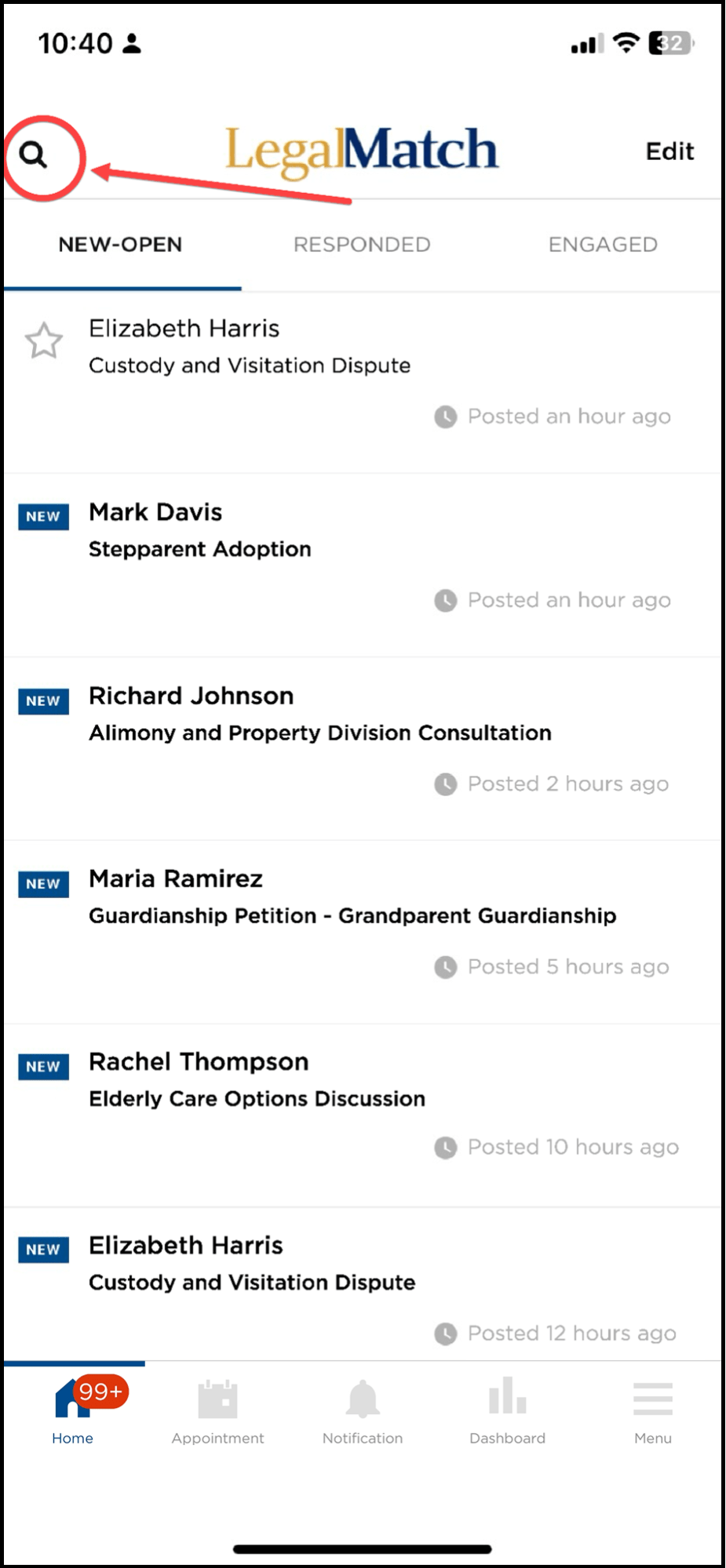
Ask Clients to Rate Your Services
Once you’ve been hired and you move the case to Engaged status, you’ll get access to the Request a Rating feature. This sends a request to your client, asking them to provide a testimonial that other case leads can reference as they choose between attorneys.
Note: Giving your clients the opportunity to provide you with a testimonial can help other clients decide to hire you. Letting their praise speak on your behalf has more credibility than speaking directly for yourself.
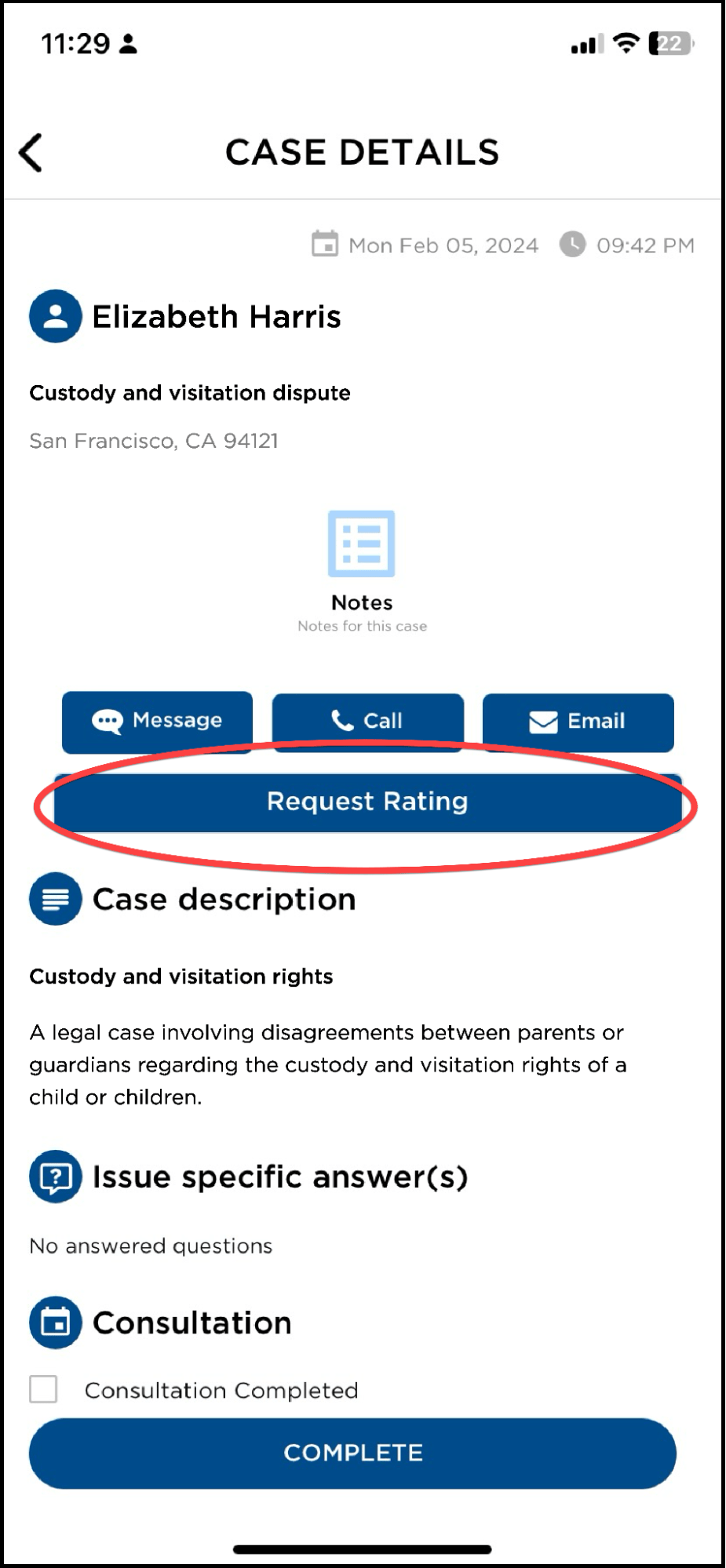
Provide Feedback on Completed Cases
Once you finish working on a LegalMatch case, please click the COMPLETE button and provide additional feedback to help us better understand the kind of cases you consider to be of the highest quality and greatest value to you.
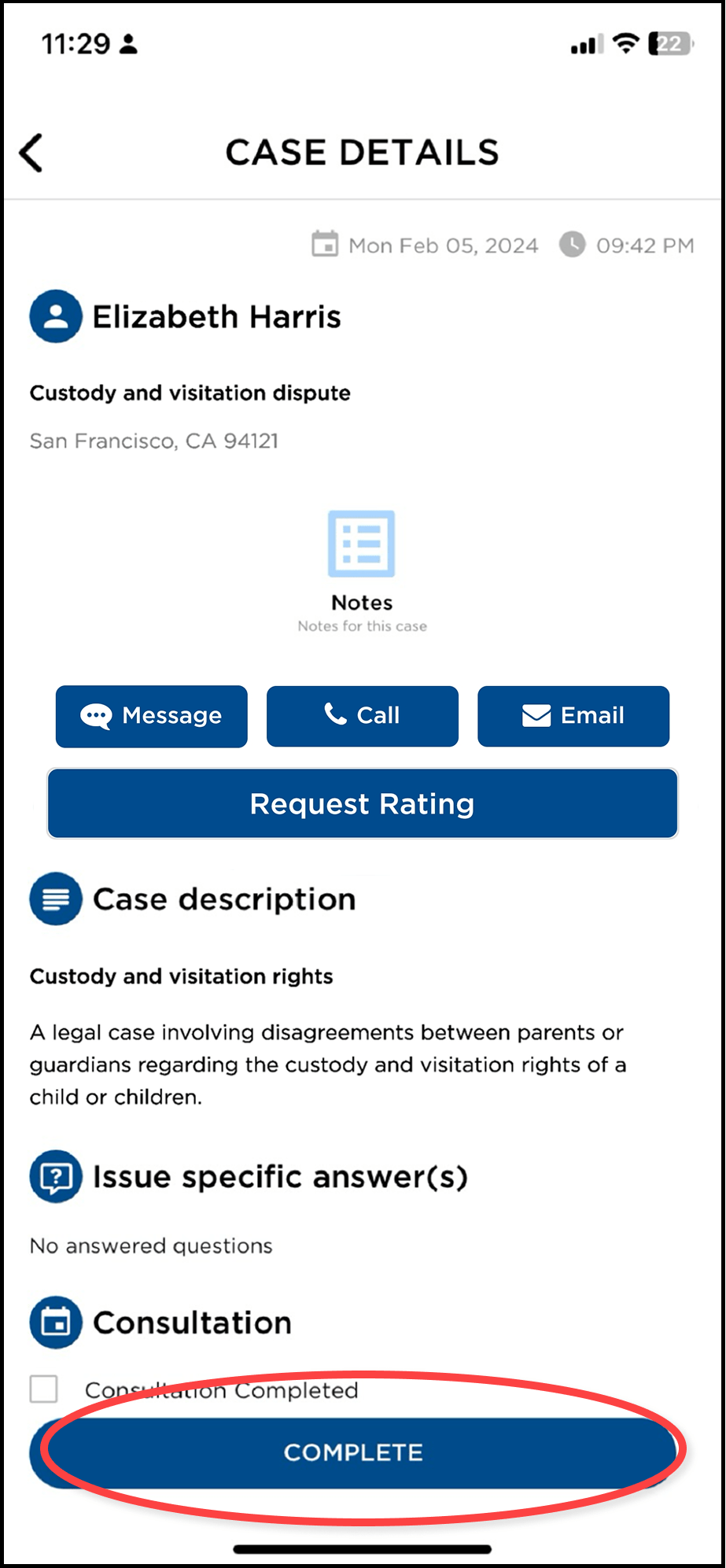
Note: Completing each case helps us target our advertising campaigns towards the kind of cases you want, so we can continue to improve the quality of leads we deliver to you.
Explore the Rest of the App
At the bottom of each case view page is a menu bar with different icons for the Homepage (house icon), Upcoming Appointments (calendar icon), Notifications (bell icon), Dashboard (bar chart icon) and Options Menu (three-line “hamburger” icon).
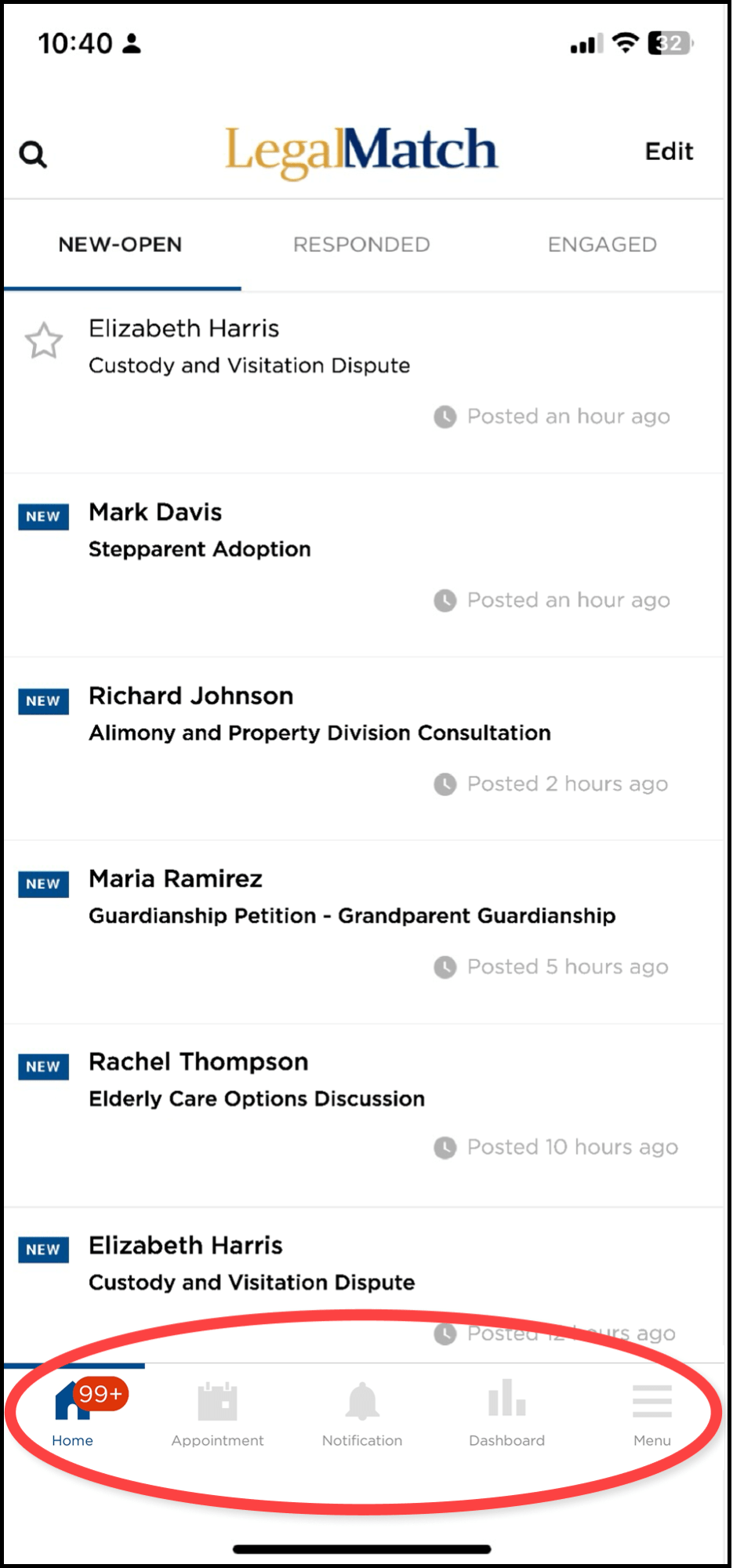
Here’s what you’ll find under each selection:
Homepage
Tapping this allows you to return to the application homepage, which lets you view the NEW-OPEN cases page by default. The number on the homepage icon corresponds to the total number of new cases that have been matched to you.
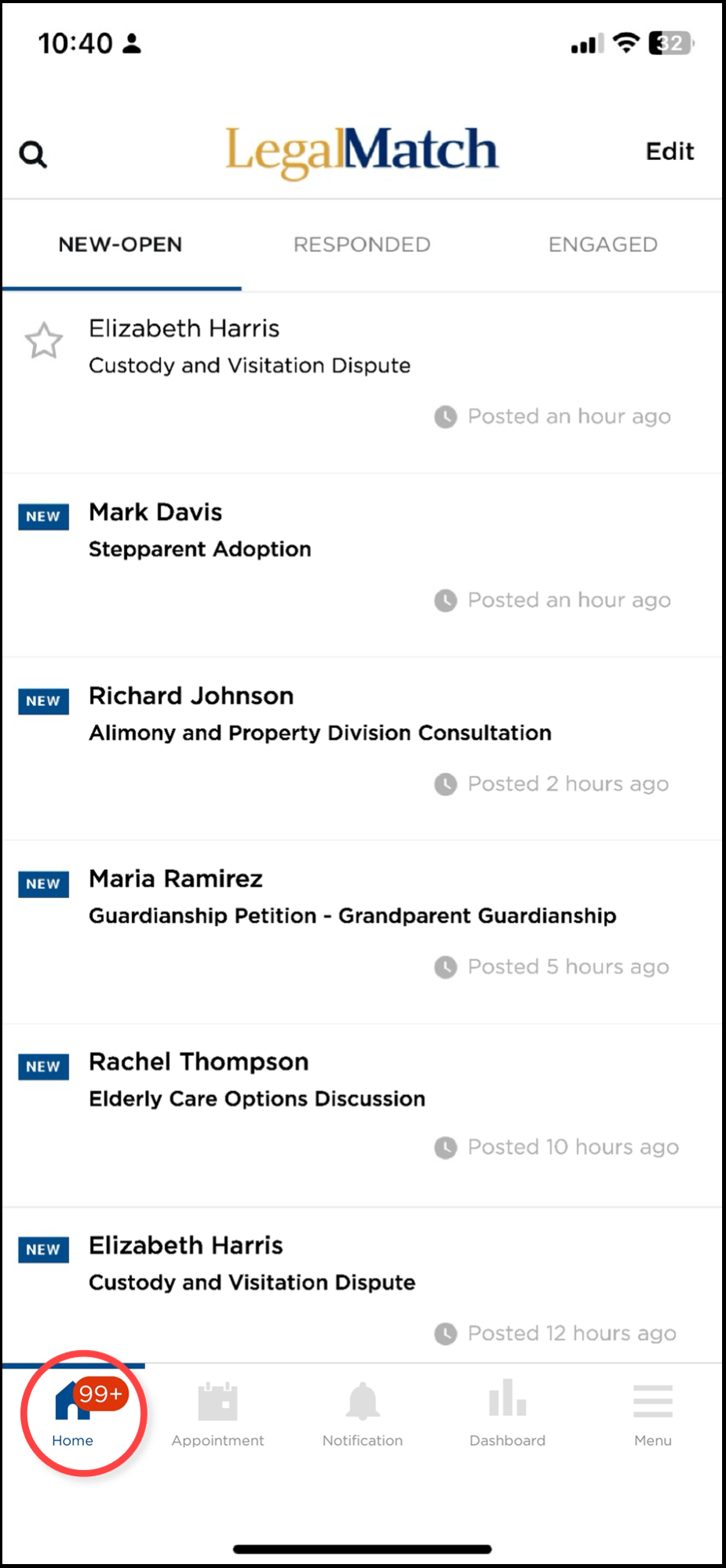
Upcoming Appointments
To keep track of your appointments, tap the Upcoming Appointment icon where you can view all the initial consultation appointments you and the clients have scheduled.
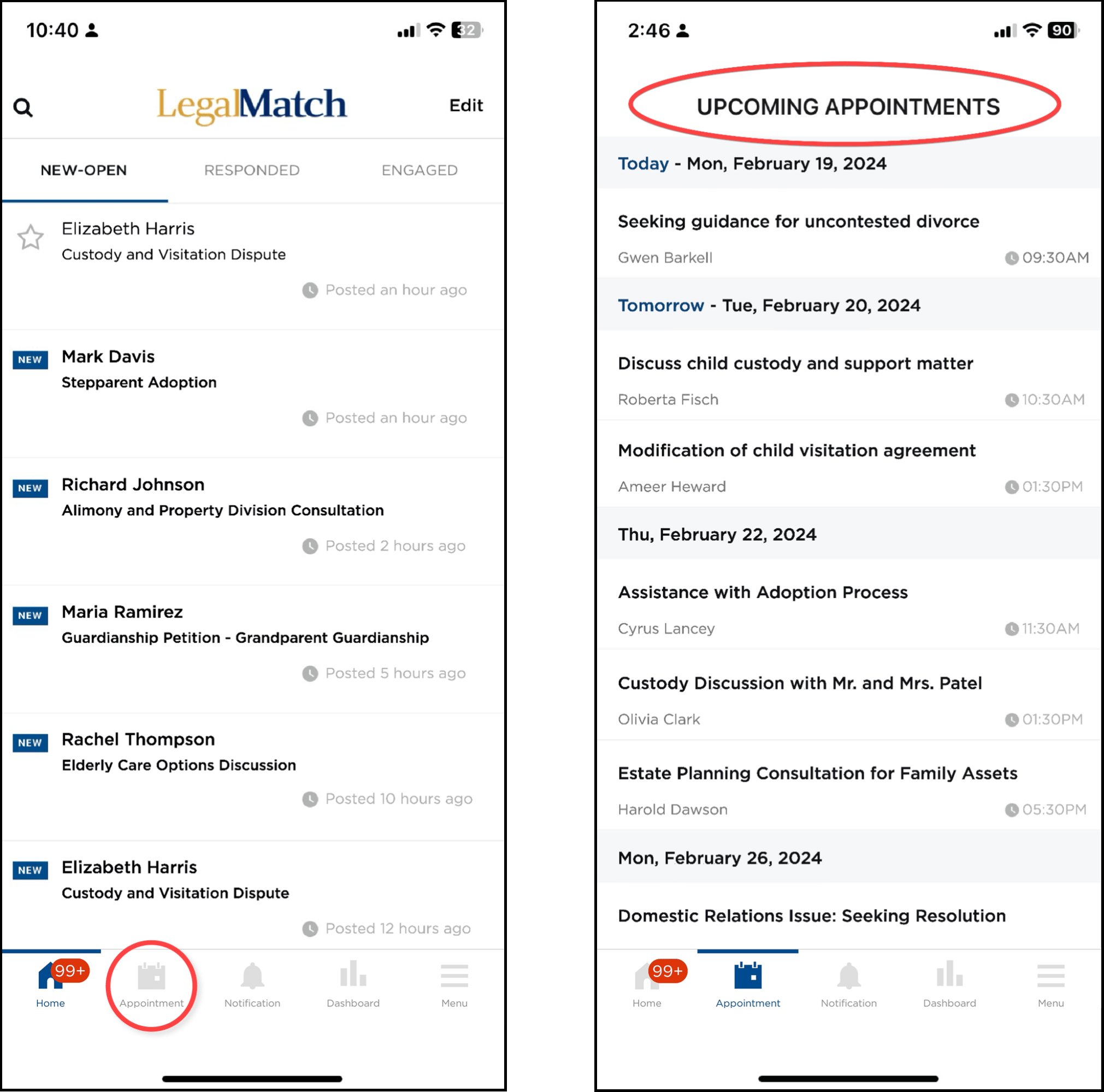
Notifications
Here is where you can track client activities such as when a client views your profile, sends you a message, or confirms your appointment.
Note: If an update is available, you will also see a separate notification banner here with an update link for downloading the latest version of the app.
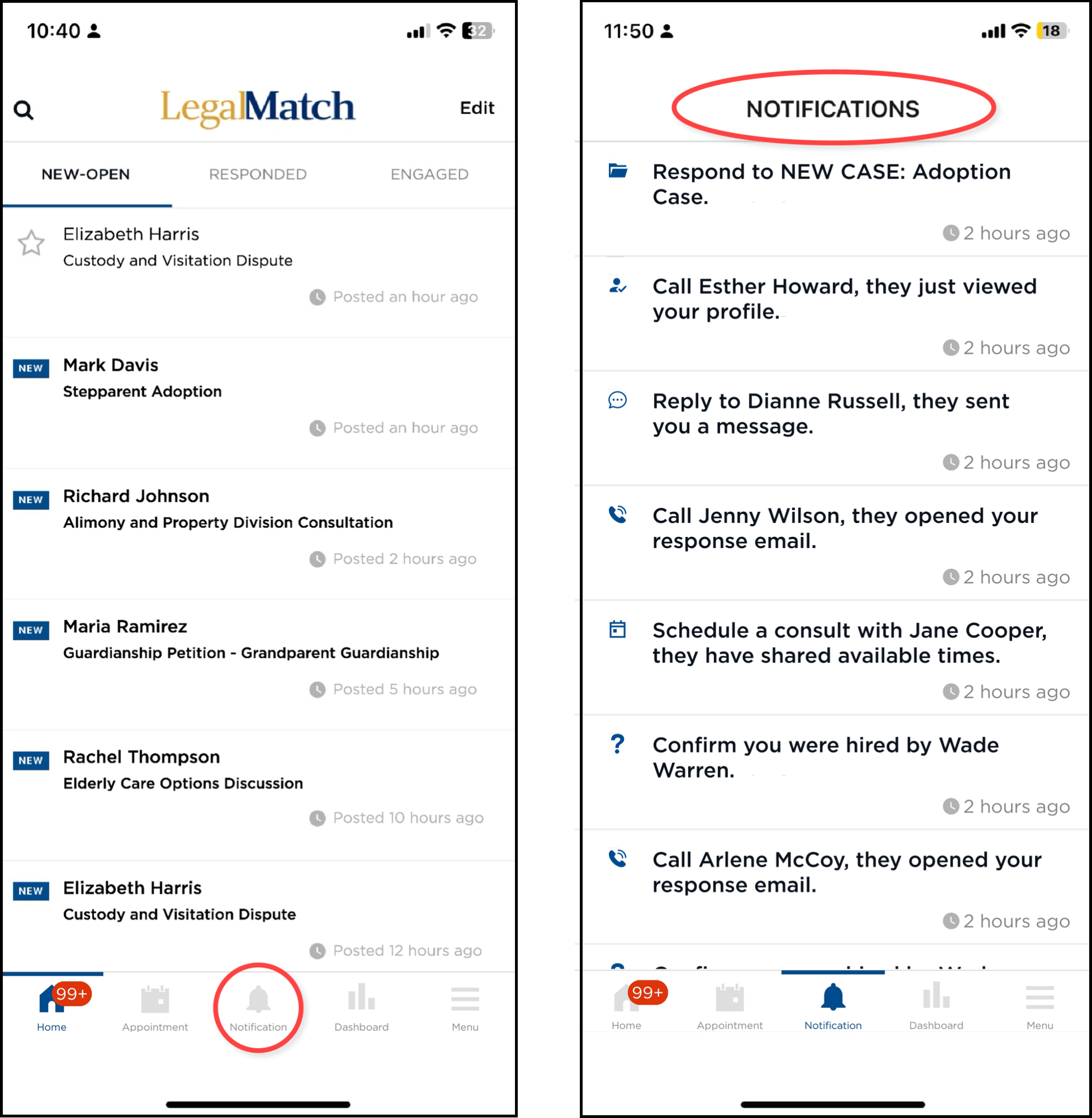
Options Menu
The hamburger icon (three lines) takes you to a page with a menu from which you can access all the case pages (NEW-OPEN, RESPONDED, ENGAGED, and ARCHIVED), as well as contact information for your dedicated Key Account Manager (KAM), the Terms and Privacy Policy pages, and the option to Log Out of the app.
You will also see your profile photo and name at the top of the Options Menu, but note that you can only edit these from within your desktop browser.
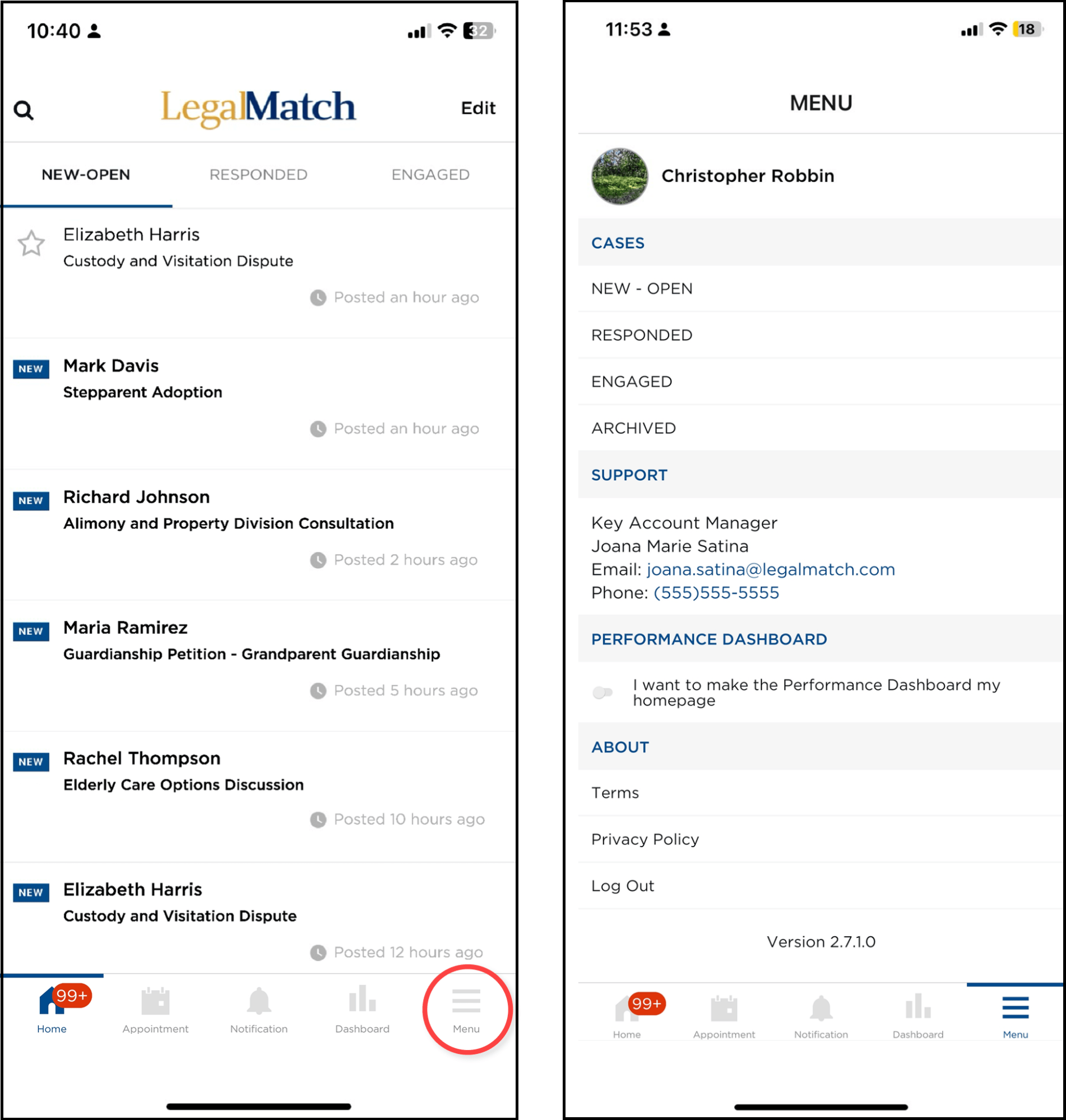
Increase Your Success
With the mobile app, you get notifications as soon as a case is posted, and you can send your customized response templates right away – from anywhere. After that, it’s also easy to call the client right away because your phone is already in your hand!
This one-two, fast-response method is the key to increase your success with LegalMatch, and it’s the reason why we created the mobile app for you in the first place. So be sure to download the app and use it daily to increase your response rate and response time.

