Introduction
This guide will help you get to know your LegalMatch Attorney Dashboard, its features, as well as its simple and intuitive user interface.
The Attorney Dashboard
The Attorney Dashboard provides access to all essential features you’ll need in order to quickly and efficiently filter, access, manage, and navigate your cases. Member attorneys will also be able to oversee their account information, reviews, and response templates to stay organized.
For a more structured discussion, let’s group the Attorney Dashboard into three (3) main sections: 1) Case Management; 2, Case Details; and 3)Account Management.
Case Management
The Case Management section is the blue bar under the LegalMatch logo which has “tabs”. You can think of these tabs as similar to folders which you can use for grouping your cases accordingly.
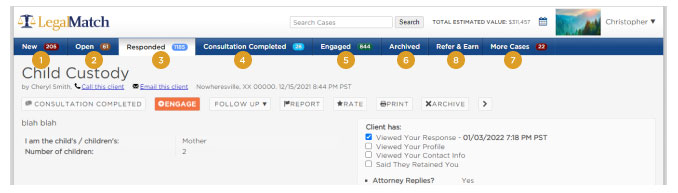
Here’s what these case groupings are for:
-
New
All newly posted and unread cases will be posted and continuously updated here. It allows you to see a detailed list of unread cases showing the Case Title, Consultation Time (if available), Location, and the Date and Time posted.
The number showing up beside “New” indicates the number of new, unopened/unread cases in that tab. Once you click on a case, the case you accessed will be moved to the Open.
-
Open
Open contains all your read cases. In this group, you’ll be able to see additional information about the cases you’ve opened, as well as set an Estimated Value for each case and the Total estimated value of all “Open Cases”. The Estimated Case Value however is an arbitrary value that you put on a case. Though it is not mandatory to provide values for each case, it gives you an approximation of how much you have the potential to earn if you take on the cases. This feature (Estimated Value) will be present in all the succeeding folders.
Lastly, you’ll be able to mark the cases you’re not interested in for archiving by ticking the box beside the case title and selecting the X ARCHIVE button.
-
Responded
The Responded tab contains the opened cases which you have reviewed and responded to. You can follow up on cases if clients do not respond back. You can also mark the case once you’ve completed the consultation with the client — after which the case will be moved to Consultation Completed.
Additionally, this tab allows you to keep track of the potential client’s name and status, as well as your response time (the time between the client posting the case and you responding to their post).
-
Consultation Completed
Once the initial consultation with a client has been completed and marked accordingly, they will appear in the Consultation Completed tab. Attorneys are expected to only mark responded cases as “Consultation Completed” once they’ve spoken to the client about the case, discussed the fees if possible, and agree on the next steps moving forward.
Once the client has agreed to your offer and a contract has been signed indicating that they will be retaining your services, you can mark the case as Engaged, after which it will be moved to the Engaged tab.
-
Engaged
Cases in which your clients have agreed to retain your legal services and may have signed a contract/agreement with you must be marked as Engaged so they will be moved to the Engaged tab. You can further mark these cases as “Complete” and will have the option to hide or show completed cases.
-
Archived
This tab will contain all the cases you’ve marked for archiving (which is an available option in the Open, Responded, Consultation Completed tabs). Some possible scenarios where you can archive a case are:
(a) you may not be interested in taking on the case, for now
(b) client already hired an attorney
(c) client is no longer looking for an attorney
(d) may not be relevant to your practice area
(e) you have not heard from the client after you responded to the case and conducted follow-upYou will have the option to “restore” archived cases to the system if you decide to pursue the case or if you accidentally archived it.
-
More Cases
The More Cases tab contains cases that you’re only able to view, but not interact or respond to. These often include cases that are outside your area of practice. For cases that are outside your area, you can contact your Attorney Support if you wish to add that location to your area of practice.
-
Refer & Earn
There is also a Refer & Earn section in the same blue bar where it will allow you to refer a colleague. It will be compensated with a reduction from your next month’s membership fee as a reward for the referral. There is no limit to the number of referrals you can submit so the more colleagues you refer, the more you save!
Case Details
Now let’s go into the more detailed information of a case.
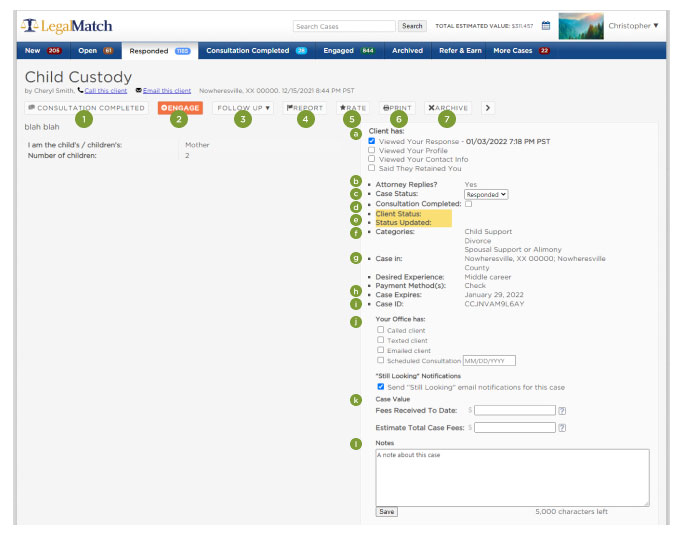
When you select a case by clicking on the case title, it will open the case details page. On the case details page, just above the case description, you can the following buttons or links:
-
Consultation Completed
Clicking on this button moves case to the Consultation Completed Tab
-
Engage
Clicking on this button moves case to the Engaged Tab
-
Follow Up
Sends a follow up message, revised response or suggested consultation times to the potential client
-
Report
Allows you to report cases you deem to be spam, miscategorized, or inappropriate.
-
Rate
Rate cases from 1–5. This will help you determine which cases to prioritize.
-
Print
Print a hard copy of the case or print to file to save on your computer.
-
Archive
Clicking on this button moves case to the Archive Tab
On the right side of the case details page are information about the case and the clients that will help you keep track of the status and progress of the case.
-
Client has
Check marks appear when client has viewed your response, your profile, contact information, or has retained you.
-
Attorney replies
If yes, it means another attorneys has replied to the case. If you are interested in the case, reply regardless. Potential clients utilize the LegalMatch system hoping to speak to more than one attorney.
-
Case Status
Use this pull down to move cases to responded, engaged, and archived or mark them as completed. Also use this pull down to move cases out of archive to responded, etc.
-
Consultation Completed
Check this box to move case to consultation completed. Uncheck box to move to responded.
-
Client Status and Status Updated
If case says ‘hired an attorney’ or ‘no longer looking’, and they hired you, move the case to Engaged; otherwise move case to Archive. If case is blank or says ‘still looking’, it is best to call the client and attempt to hold a consultation. .
-
Categories
Shows the category for the case, such as divorce, custody, wages, etc.
-
Case In
Shows the state and county for the case
-
Case Expiration
Shows the date the case will expire. Cases expire in 52 days, however, you will still have access to client information even after the case expires.
-
Case ID
This is the numerical case number in our system. You can use this as reference if you want to call support and refer to a particular case
-
Your Office Has
Check these boxes to track when you call, text, or email a client as well as schedule a consultation.
-
Case Value
Use these boxes to track the Return on Investment (ROI) with your LegalMatch account.
-
Notes
Record case notes or attempts to contact the client here. After reaching out to the client three times, you may consider archiving the case if there is still no response from the client.
Account Management
The Account Management section of your dashboard is a drop-down menu located on the upper-right corner, and includes the following options: My Profile, Firm Profile, Account Settings, Templates, Notifications, Reviews, Engaged Clients, Key Account Manager details, and Log Out.
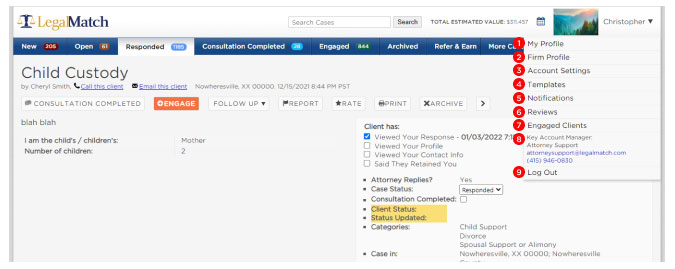
-
My Profile
You will be able to view and edit your professional profile, detailing your credentials and other pertinent information that potential clients can view.
-
Firm Profile
Your firm profile will contain the firm name and brief description for clients to view.
-
Account Settings
This is where you manage your LegalMatch account, contact information, password, and notification preferences. You’ll also be able to see your practice area, subscriptions, and CRM Integration, if applicable
-
Templates
Your response templates will be stored here for easy access, editing, and management. You can create new templates, as well as edit or delete existing ones. It’s important that you have appropriate templates for various types of cases and clients. Check our article on How to Set Up Templates.
-
Notifications
All system updates and announcements from LegalMatch will be posted in your notifications.
-
Reviews
Your clients’ reviews will be stored in this section, and can be sorted by Newest, Oldest, Best Rating, and Lowest Rating. You will also have the ability to respond to each review.
-
Engaged Clients
This allows you to see the directory of retained clients that also appear in the Engaged tab. This allows you to quickly view the engaged client’s case title and contact information.
-
Key Account Manager
LegalMatch Key Account Manager contact information will be shown here.
-
Log Out
Let’s you sign off of your account.

